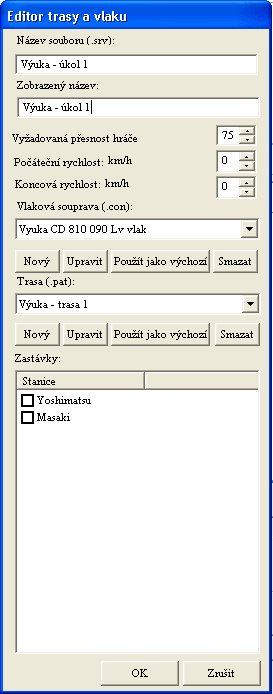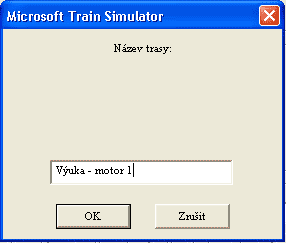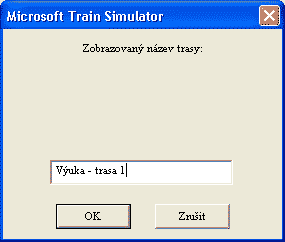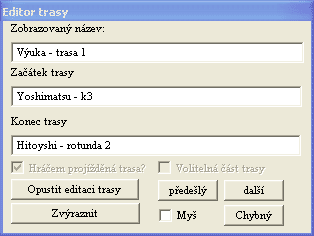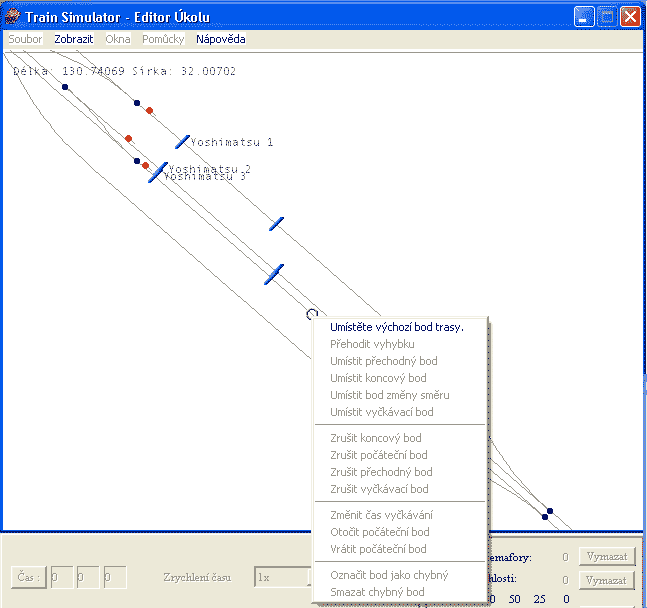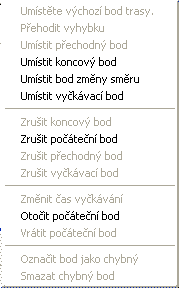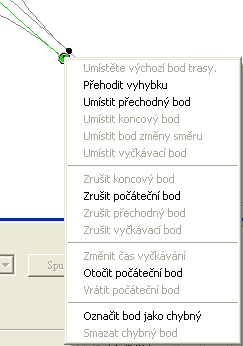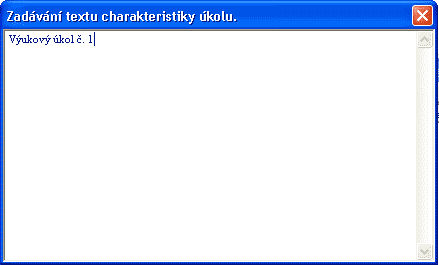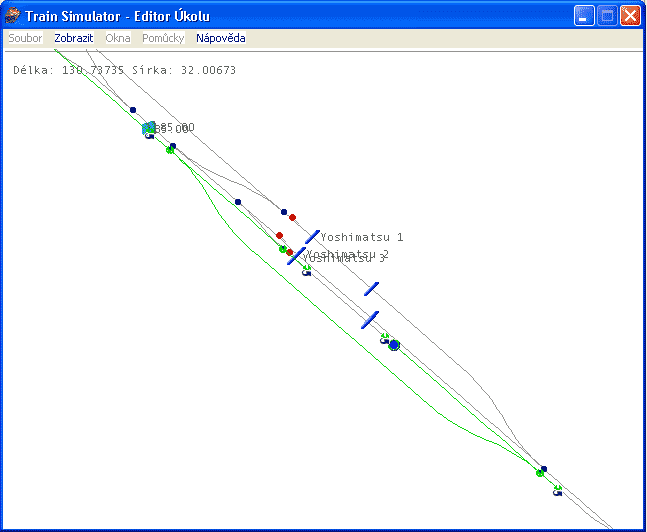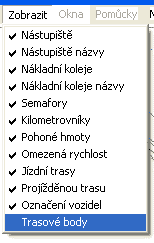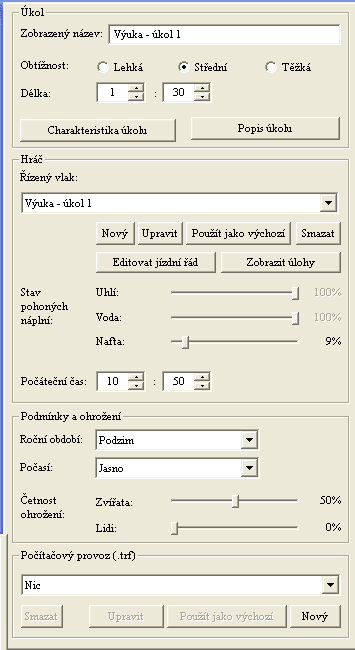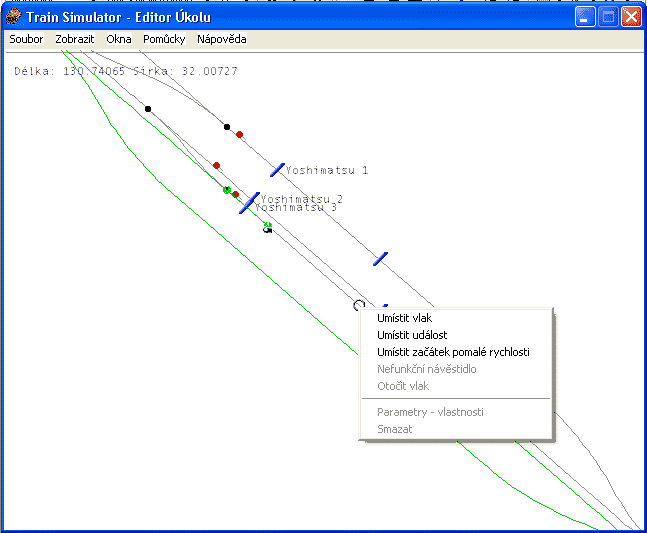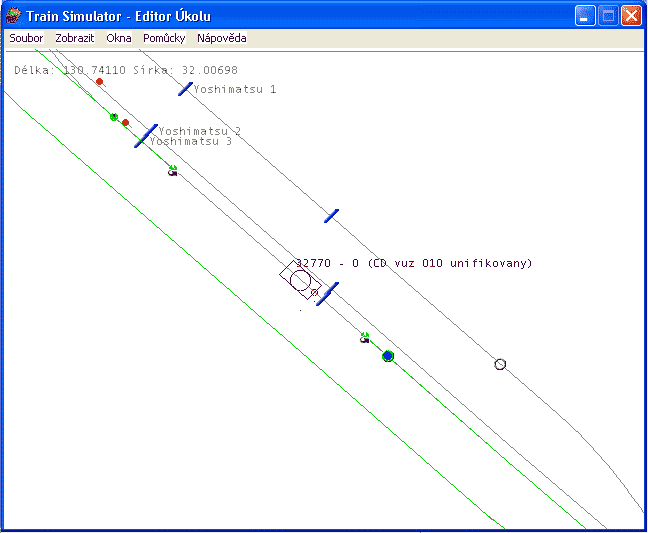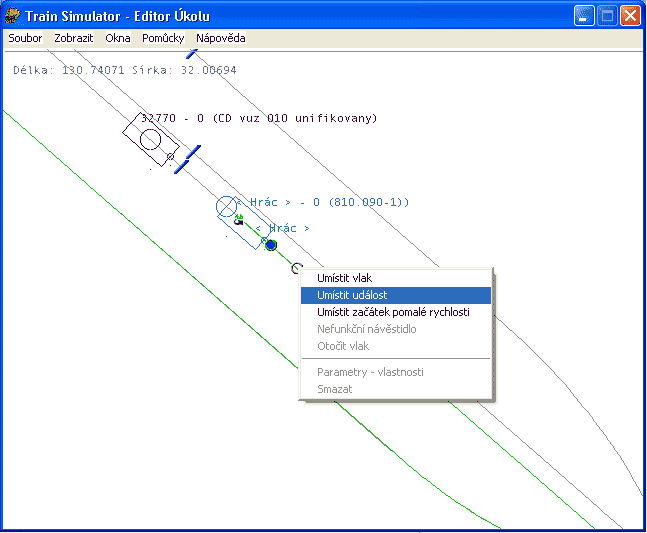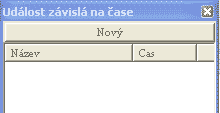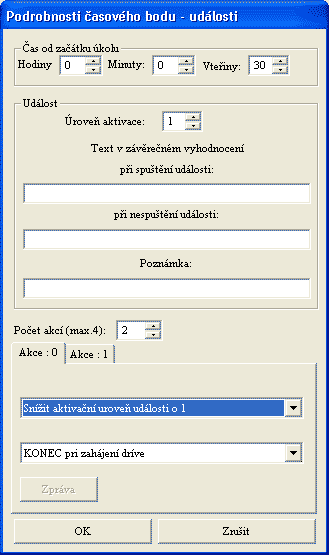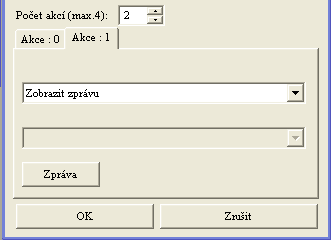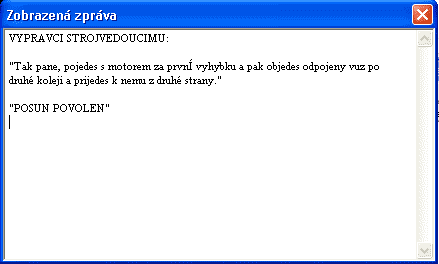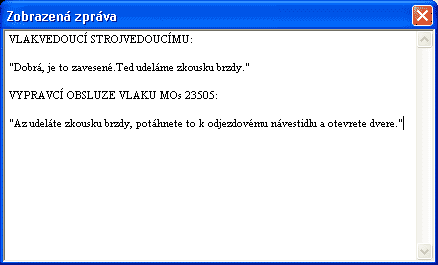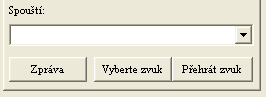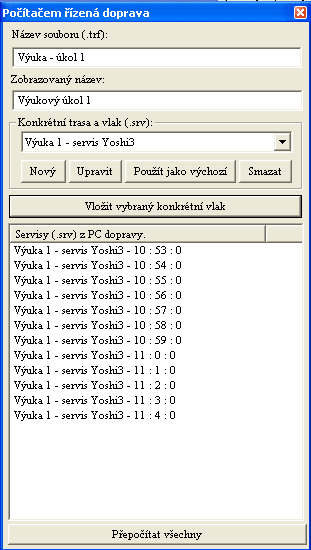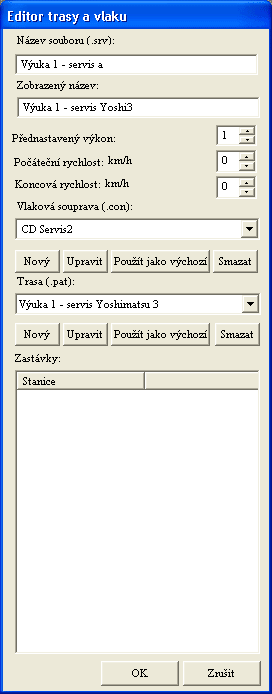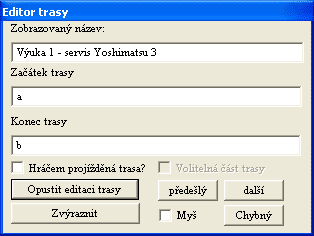Návod na tvorbu úkolů do MSTS.
Takže jsem se konečně dostal po různých pracovních a technických potížích k tomu abych měl trochu času a začal psát podrobný návod jak si vytvořit svůj vlastní úkol. Znovu opakuji že veškeré obrazovky zde uvedené jsou brány z mého překladu a totéž platí i pro zkráceně vypsané položky menu které zde budou uvedeny. Anglickým originálem se nebudu zabývat.
První mé rozhodování bylo o tom na jakou trať zde budu podrobně popisovat výukový úkol. Vzhledem k absenci některých věcí (nakládková místa) u trati Brno – Kúty a také vzhledem k tomu že tuto trať nemají zcela všichni či vzhledem k tomu že tato trať se neustále rozvíjí a dochází tak ke změnám v kolejích jsem nucen tuto trať a bohužel i všechny ostatní zveřejněné na webu či jinak vyloučit. Jako jediné možné řešení, které mají všichni stejné, přicházejí proto v úvahu pouze defaultní tratě tak jak jsou dodány se simulátorem. A zde padla volba na trať Hisatsu obsahující i nakládková místa – konkrétně zbrojení naftou.
Návod bude zveřejňován postupně po jednotlivých kapitolách tak jak se dostanu k tomu abych ho psal. Čas je holt můj nepřítel číslo jedna a psaní návodů není jediné co dělám ve svém volném čase který mohu věnovat tomuto programu. Proto upozorňuji dopředu že nevím jak velké pauzy budou mezi jednotlivýma kapitolama. Byl bych proto rád kdyby veškeré dotazy k tvorbě úkolů byly psány do již založeného tématu (Aktivity – všeobecně) jinde zde ve fóru aby toto téma zůstalo jen jako návod který nebude rozkouskován množstvím dotazů a odpovědí na ně. Zrovna tak netvrdím že znám zcela vše a pokud bude mít někdo dojem že by mohl právě popsané téma/kapitolu doplnit či upřesnit tak tyto příspěvky zde budou vítány.
Toto téma první kapitoly již asi velká část z Vás ovládá nebo ho vyřešila jinými jednoúčelovými prográmky. Nicméně pokud má být návod úplný tak to musím popsat.
Takže tolik na úvod a teď již začíná vlastní popis.
Jak nadefinovat jednotlivé vlakové soupravy.
Po spuštění Editoru úkolů je zobrazena obrazovka kde je velká část voleb nedostupná. Je nutné se rozhodnout zda budete vytvářet soupravy v novém úkolu nebo v již existujícím úkolu. Pokud jde JEN o tvorbu nových souprav (což bude tento popisovaný případ) tak v menu „Soubor“ vyberte položku „Nový úkol“.

Obr. Úkol 01
V okně pro výběr tratě si vyberte trať na které by jste chtěli tvořit úkol. Pokud jde jen o samotné vytvoření vlakové soupravy tak je to jedno kterou trať si vyberete neboť vytvořené soupravy jsou společné pro všechny tratě. Doporučuji ale pro rychlejší náběh editoru vybrat nějakou krátkou či jednoduchou trať.
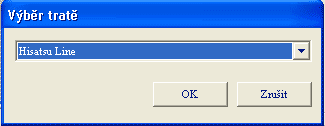
Obr. Úkol 02
Po vybrání tratě je zobrazena obrazovka pro zadání zobrazovaného názvu úkolu.
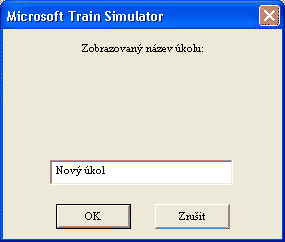
Obr. Úkol 03
Opět pokud Vám jde jen o tvorbu soupravy tak zde můžete předdefinovaný název úkolu odklepnout neboť nakonec tento název úkolu nebude použit. Pokud ale máte v plánu již také i tvořit konkrétní úkol na již vybrané trati tak sem vyplňte název tvořeného úkolu.
Po odklepnutí této obrazovky je v základním okně editoru úkolu zobrazena celá trať a je přístupna i většina voleb i v dalších oknech editoru.
Vás ale v případě pouhé tvorby vlakové soupravy zajímá v níže zobrazeném okně pouze sekce určená pro hráče a tam konkrétně jen tlačítko „Nový“ pro vytvoření nové vlakové soupravy.
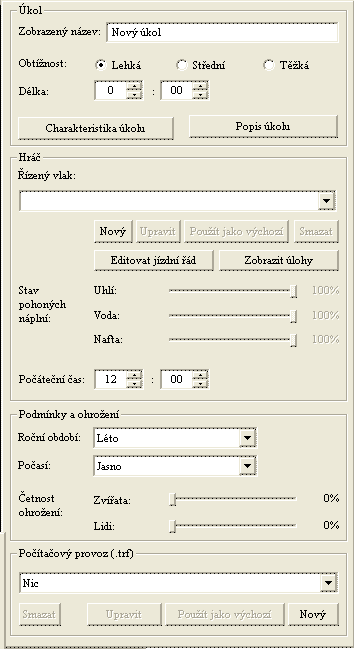
Obr. Úkol 04
Po jejím odklepnutí je zobrazeno okno „Editor trasy vlaku“ pro definici všeho potřebného souvisejícího s konkrétním vlakem.

Obr. Úkol 05
Zde si v případě pouhé tvorby nové vlakové soupravy všímáte pouze tlačítka „Nový“ pod výběrovým políčkem pro vlakovou soupravu. Po odklepnutí tlačítka „Nový“ je pak zobrazeno okno „Editor řazení vlaku“ které již slouží k vlastní definici vlakové soupravy.

Obr. Úkol 06
Toto okno teď popíši podrobně neboť až teprve teď jste se dostali k tomu podstatnému okénku pro definování jednotlivých vlakových souprav.
Do políčka „Název souboru“ napište název pro soubor tak jak ho chcete mít pojmenován. Do políčka „Zobrazený název“ napište název pro tuto konkrétní soupravu. Tento název pak bude zobrazován ve vlastním simulátoru v okamžiku kdy budete mít navolen prohlížecí režim tratě a budete mít vybranou lokomotivu zařazenou zde jako první a pod ní máte zobrazen seznam všech vytvořených souprav s touto lokomotivou/řídícím vozem na začátku soupravy.
Upozorňuji předem že ačkoliv to vlastnímu simulátoru nedělá problémy tak editor při zápisu souboru nahradí v obou políčkách tečky mezerama.
Ve výběrovém seznamu typů vozidel si vybíráte jaké typy vozidel jsou zobrazeny v seznamu vozidel. Můžete zde vybrat lokomotivy „Elektrické“, „Dieselové“, „Parní“ a vozy „Osobní“ a „Nákladní“. Jiné členění zde není.
Vlastní seznam vozidel lze seřadit vzestupně či sestupně kliknutím na „Název“ v záhlaví této tabulky. Má to ale jeden nedostatek. Vozidla nejsou řazena podle toho jak jsou zobrazené názvy (které jsou obsažené v jednotlivých souborech) ale jsou řazena podle názvů jednotlivých konkrétních souborů. Proto pokud nemáte zaveden „JEDNOTNÝ“ systém pojmenování těchto souborů tak Vám bude na první pohled připadat toto řazení dost chaotické.
Před názvem je symbolem lokomotivy znázorněno která lokomotiva má nadefinováno řídící stanoviště. Pokud tam tato lokomotiva/symbol není tak se jedná o pomocnou lokomotivu bez řídícího stanoviště. Tuto lokomotivu bez stanoviště nedávejte na začátek vlaku! Za názvem je graficky znázorněn typ brzdy a typ spřáhla. Upozorňuji že spojit jdou pouze vozidla se stejným typem brzdy a stejným typem spřáhel. Pokud někdo má nadefinovány u vozidel dva typy spřáhel tak má zaděláno na spoustu problémů projevujících se až v samotném úkolu při rozpojování a spojování vozidel jejichž příčina není jasná na první pohled. Je to proto že „Editor úkolu“ NEROZLIŠUJE na rozdíl od vlastního simulátoru které spřáhlo je vpředu a které spřáhlo je vzadu. Spojí prostě bez skrupulí vše navzájem a stačí mu že konkrétní typ spřáhla je přítomen u obou sousedících vozidel. Vlastní simulátor ale již takto tolerantní není. Spřáhlo uvedené u vozidla jako první je zadní spřáhlo a spřáhlo uvedené jako druhé je použito pro přední spřáhlo. Takže pak stačí aby jste měli v úkolu požadavek na rozpojení vlaku a již i třeba ty samé vozy nespojíte neboť se snažíte na automatické spřáhlo připojit šroubovku. Čili vřele doporučuji projít si všechna vozidla a nechat tam pouze jeden typ spřáhel – u ČD a Evropských vozidel jen šroubovku. Mohou tam být vyjímky týkající se parních mašin s tendrem kde má nadefinování jiného (dvojího) typu spřáhla smysl mezi vlastním kotlem a tendrem. Dá se tak zabránit třeba náhodnému nechtěnému rozpojení.
Dále je zde parametr „Stabilita vlaku“ nastavitelný posuvným ukazatelem. Význam tohoto parametru mi není zcela jasný neboť jsem nezpozoroval žádný výrazný rozdíl v chování soupravy. Pokud někdo jiný ví jak se toto ve vlastním úkolu projevuje nechť to sem napíše. Rád se poučím (a ne jen já).
A teď se již dostáváme k tomu podstatnému proč já osobně pro sestavení souprav používám jen tento editor a nikoliv žádné jiné pomocné externí prográmky. Jakmile vyberu jakékoliv vozidlo ze seznamu tak v „Náhledovém okénku“ vidím okamžitě jak vybrané vozidlo vypadá (pokud je vše v pořádku). Po dvojkliku na požadovaném vozidle v seznamu vozidel je toto vozidlo zařazeno do soupravy která je průběžně zobrazována dole.
Pokud je zapotřebí nějaké vozidlo otočit tak stačí na tomto vozidle kliknout pravým tlačítkem myši. Pokud chcete nějaké vozidlo ze soupravy vyhodit tak ho uchopte levým tlačítkem myši a přetáhněte na ikonku spřáhla vlevo nad zobrazovanou soupravou. Po jeho uvolnění dojde k odstranění vozidla ze soupravy.
Mně osobně nesmírně vyhovuje to že tvořenou soupravu neustále vidím alespoň ve zmenšené formě a ne jen symbolicky jako mašinku či vagónek a nemusím si pamatovat jak který vůz či lokomotiva vypadá. Pokud víte jak co vypadá či jste zvyklí používat nějaký jiný nástroj pro tvorbu vlakových souprav je to jen Vaše volba. Zde ale nepotřebuji jako běžný uživatel nic dalšího neboť tento velmi slušně propracovaný nástroj je již součástí vlastního simulátoru.
A ještě jedna věc v porovnání s jinde (na jiných stránkách) zmiňovaným programem „ConBuilder“. Jako editor souprav neumí (bez pracného ručního doplňování obrázků) zobrazit náhledy vozidel. Má ale zase jiné přednosti – umí otestovat syntaktickou (nikoliv věcnou) správnost definic vozidel. Bohužel ve všech verzích tohoto prográmku které mám k dispozici jsem dříve či později narazil na určité více či méně závažné chybičky které nechá bez povšimnutí či si je naopak vymýšlí. Například hlásí nepřítomnost uvozovek na místech kde být ani nemusejí ale na místě kde ty uvozovky opravdu chyběly prozměnu nic nehlásil. Tento „překlep“ mi ale nahlásil vlastní editor simulátoru při sestavování soupravy neboť se v tom již nevyznal. Ty dotyčné uvozovky mu opravdu chyběly. Holt který program je bez jediné chyby. Já o žádném takovém nevím.
Takže teď již zpět k tématu. Po sestavení vlakové soupravy je nutné tuto soupravu (její definici) uložit. Toto se provede stiskem tlačítka „Zapsat a Konec“. Tím dojde k zapsání vytvořené vlakové soupravy. Tento vytvořený definiční soubor je dosazen do údaje „Vlaková souprava“ v okně „Editoru trasy vlaku“.
Zde můžete ihned opětovným klepnutím na tlačítko „Nový“ začít definovat novou soupravu. Nebo je možné „Upravit“ zde vypsanou/vybranou soupravu či je možné tutéž soupravu „Použít jako výchozí“ pro definici další soupravy vycházející z té předešlé. Například k již vytvořené soupravě obsahující jen samotný motorák je takto možné doplnit ještě přípojné vozy a editor sám doplní na konec názvu souboru i soupravy rozlišovací číslo.
Pokud máte již nadefinovány všechny požadované soupravy tak okno „Editoru trasy vlaku“ zavřete stiskem tlačítka „Zrušit“. Dále ukončete vlastní „Editor úkolu“ vybráním volby v menu „Soubor“ a „Konec“.
Tímto postupem máte nadefinované vlakové soupravy dle vlastních požadavků.
Na závěr této kapitoly bych se ještě zmínil o jedné věci usnadňující život druhým pokud počítáte s tím, že by jste své vytvořené úkoly chtěli někdy zveřejnit nebo jen nahrát kamarádům. Na začátek názvu souboru je vhodné doplňovat nějakou svou jednoznačnou zkratku pro snadnější identifikaci který consist patří k jaké misi, trati, autorovi. V případě následného odmazávání konkrétních úkolů či tratí je pak pro jednotlivé uživatele mnohem snadnější identifikovat které consisty jsou v daném okamžiku nadbytečné. Jako příklad mohu uvést následující:
Úkoly dodávané s tratí Brno – Kúty mají na začátku consist souboru 250 (číslo tratě). Tratě ProTrain mají na začátku těchto souborů zase PT2, PT3 …. Takže zkuste ušetřit práci druhým. Není to zase tak náročné na přemýšlení.
Takže jsem se konečně dostal po různých pracovních a technických potížích k tomu abych měl trochu času a začal psát podrobný návod jak si vytvořit svůj vlastní úkol. Znovu opakuji že veškeré obrazovky zde uvedené jsou brány z mého překladu a totéž platí i pro zkráceně vypsané položky menu které zde budou uvedeny. Anglickým originálem se nebudu zabývat.
První mé rozhodování bylo o tom na jakou trať zde budu podrobně popisovat výukový úkol. Vzhledem k absenci některých věcí (nakládková místa) u trati Brno – Kúty a také vzhledem k tomu že tuto trať nemají zcela všichni či vzhledem k tomu že tato trať se neustále rozvíjí a dochází tak ke změnám v kolejích jsem nucen tuto trať a bohužel i všechny ostatní zveřejněné na webu či jinak vyloučit. Jako jediné možné řešení, které mají všichni stejné, přicházejí proto v úvahu pouze defaultní tratě tak jak jsou dodány se simulátorem. A zde padla volba na trať Hisatsu obsahující i nakládková místa – konkrétně zbrojení naftou.
Návod bude zveřejňován postupně po jednotlivých kapitolách tak jak se dostanu k tomu abych ho psal. Čas je holt můj nepřítel číslo jedna a psaní návodů není jediné co dělám ve svém volném čase který mohu věnovat tomuto programu. Proto upozorňuji dopředu že nevím jak velké pauzy budou mezi jednotlivýma kapitolama. Byl bych proto rád kdyby veškeré dotazy k tvorbě úkolů byly psány do již založeného tématu (Aktivity – všeobecně) jinde zde ve fóru aby toto téma zůstalo jen jako návod který nebude rozkouskován množstvím dotazů a odpovědí na ně. Zrovna tak netvrdím že znám zcela vše a pokud bude mít někdo dojem že by mohl právě popsané téma/kapitolu doplnit či upřesnit tak tyto příspěvky zde budou vítány.
Toto téma první kapitoly již asi velká část z Vás ovládá nebo ho vyřešila jinými jednoúčelovými prográmky. Nicméně pokud má být návod úplný tak to musím popsat.
Takže tolik na úvod a teď již začíná vlastní popis.
Jak nadefinovat jednotlivé vlakové soupravy.
Po spuštění Editoru úkolů je zobrazena obrazovka kde je velká část voleb nedostupná. Je nutné se rozhodnout zda budete vytvářet soupravy v novém úkolu nebo v již existujícím úkolu. Pokud jde JEN o tvorbu nových souprav (což bude tento popisovaný případ) tak v menu „Soubor“ vyberte položku „Nový úkol“.

Obr. Úkol 01
V okně pro výběr tratě si vyberte trať na které by jste chtěli tvořit úkol. Pokud jde jen o samotné vytvoření vlakové soupravy tak je to jedno kterou trať si vyberete neboť vytvořené soupravy jsou společné pro všechny tratě. Doporučuji ale pro rychlejší náběh editoru vybrat nějakou krátkou či jednoduchou trať.
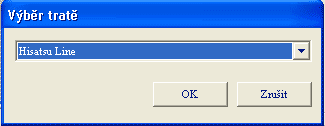
Obr. Úkol 02
Po vybrání tratě je zobrazena obrazovka pro zadání zobrazovaného názvu úkolu.
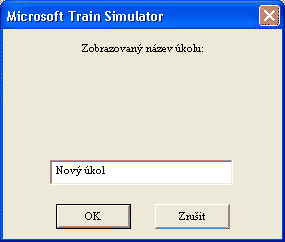
Obr. Úkol 03
Opět pokud Vám jde jen o tvorbu soupravy tak zde můžete předdefinovaný název úkolu odklepnout neboť nakonec tento název úkolu nebude použit. Pokud ale máte v plánu již také i tvořit konkrétní úkol na již vybrané trati tak sem vyplňte název tvořeného úkolu.
Po odklepnutí této obrazovky je v základním okně editoru úkolu zobrazena celá trať a je přístupna i většina voleb i v dalších oknech editoru.
Vás ale v případě pouhé tvorby vlakové soupravy zajímá v níže zobrazeném okně pouze sekce určená pro hráče a tam konkrétně jen tlačítko „Nový“ pro vytvoření nové vlakové soupravy.
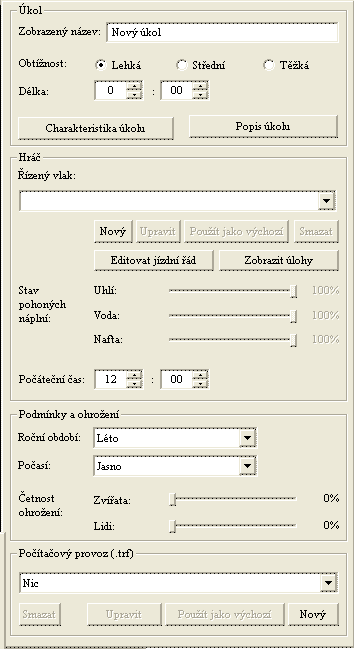
Obr. Úkol 04
Po jejím odklepnutí je zobrazeno okno „Editor trasy vlaku“ pro definici všeho potřebného souvisejícího s konkrétním vlakem.

Obr. Úkol 05
Zde si v případě pouhé tvorby nové vlakové soupravy všímáte pouze tlačítka „Nový“ pod výběrovým políčkem pro vlakovou soupravu. Po odklepnutí tlačítka „Nový“ je pak zobrazeno okno „Editor řazení vlaku“ které již slouží k vlastní definici vlakové soupravy.

Obr. Úkol 06
Toto okno teď popíši podrobně neboť až teprve teď jste se dostali k tomu podstatnému okénku pro definování jednotlivých vlakových souprav.
Do políčka „Název souboru“ napište název pro soubor tak jak ho chcete mít pojmenován. Do políčka „Zobrazený název“ napište název pro tuto konkrétní soupravu. Tento název pak bude zobrazován ve vlastním simulátoru v okamžiku kdy budete mít navolen prohlížecí režim tratě a budete mít vybranou lokomotivu zařazenou zde jako první a pod ní máte zobrazen seznam všech vytvořených souprav s touto lokomotivou/řídícím vozem na začátku soupravy.
Upozorňuji předem že ačkoliv to vlastnímu simulátoru nedělá problémy tak editor při zápisu souboru nahradí v obou políčkách tečky mezerama.
Ve výběrovém seznamu typů vozidel si vybíráte jaké typy vozidel jsou zobrazeny v seznamu vozidel. Můžete zde vybrat lokomotivy „Elektrické“, „Dieselové“, „Parní“ a vozy „Osobní“ a „Nákladní“. Jiné členění zde není.
Vlastní seznam vozidel lze seřadit vzestupně či sestupně kliknutím na „Název“ v záhlaví této tabulky. Má to ale jeden nedostatek. Vozidla nejsou řazena podle toho jak jsou zobrazené názvy (které jsou obsažené v jednotlivých souborech) ale jsou řazena podle názvů jednotlivých konkrétních souborů. Proto pokud nemáte zaveden „JEDNOTNÝ“ systém pojmenování těchto souborů tak Vám bude na první pohled připadat toto řazení dost chaotické.
Před názvem je symbolem lokomotivy znázorněno která lokomotiva má nadefinováno řídící stanoviště. Pokud tam tato lokomotiva/symbol není tak se jedná o pomocnou lokomotivu bez řídícího stanoviště. Tuto lokomotivu bez stanoviště nedávejte na začátek vlaku! Za názvem je graficky znázorněn typ brzdy a typ spřáhla. Upozorňuji že spojit jdou pouze vozidla se stejným typem brzdy a stejným typem spřáhel. Pokud někdo má nadefinovány u vozidel dva typy spřáhel tak má zaděláno na spoustu problémů projevujících se až v samotném úkolu při rozpojování a spojování vozidel jejichž příčina není jasná na první pohled. Je to proto že „Editor úkolu“ NEROZLIŠUJE na rozdíl od vlastního simulátoru které spřáhlo je vpředu a které spřáhlo je vzadu. Spojí prostě bez skrupulí vše navzájem a stačí mu že konkrétní typ spřáhla je přítomen u obou sousedících vozidel. Vlastní simulátor ale již takto tolerantní není. Spřáhlo uvedené u vozidla jako první je zadní spřáhlo a spřáhlo uvedené jako druhé je použito pro přední spřáhlo. Takže pak stačí aby jste měli v úkolu požadavek na rozpojení vlaku a již i třeba ty samé vozy nespojíte neboť se snažíte na automatické spřáhlo připojit šroubovku. Čili vřele doporučuji projít si všechna vozidla a nechat tam pouze jeden typ spřáhel – u ČD a Evropských vozidel jen šroubovku. Mohou tam být vyjímky týkající se parních mašin s tendrem kde má nadefinování jiného (dvojího) typu spřáhla smysl mezi vlastním kotlem a tendrem. Dá se tak zabránit třeba náhodnému nechtěnému rozpojení.
Dále je zde parametr „Stabilita vlaku“ nastavitelný posuvným ukazatelem. Význam tohoto parametru mi není zcela jasný neboť jsem nezpozoroval žádný výrazný rozdíl v chování soupravy. Pokud někdo jiný ví jak se toto ve vlastním úkolu projevuje nechť to sem napíše. Rád se poučím (a ne jen já).
A teď se již dostáváme k tomu podstatnému proč já osobně pro sestavení souprav používám jen tento editor a nikoliv žádné jiné pomocné externí prográmky. Jakmile vyberu jakékoliv vozidlo ze seznamu tak v „Náhledovém okénku“ vidím okamžitě jak vybrané vozidlo vypadá (pokud je vše v pořádku). Po dvojkliku na požadovaném vozidle v seznamu vozidel je toto vozidlo zařazeno do soupravy která je průběžně zobrazována dole.
Pokud je zapotřebí nějaké vozidlo otočit tak stačí na tomto vozidle kliknout pravým tlačítkem myši. Pokud chcete nějaké vozidlo ze soupravy vyhodit tak ho uchopte levým tlačítkem myši a přetáhněte na ikonku spřáhla vlevo nad zobrazovanou soupravou. Po jeho uvolnění dojde k odstranění vozidla ze soupravy.
Mně osobně nesmírně vyhovuje to že tvořenou soupravu neustále vidím alespoň ve zmenšené formě a ne jen symbolicky jako mašinku či vagónek a nemusím si pamatovat jak který vůz či lokomotiva vypadá. Pokud víte jak co vypadá či jste zvyklí používat nějaký jiný nástroj pro tvorbu vlakových souprav je to jen Vaše volba. Zde ale nepotřebuji jako běžný uživatel nic dalšího neboť tento velmi slušně propracovaný nástroj je již součástí vlastního simulátoru.
A ještě jedna věc v porovnání s jinde (na jiných stránkách) zmiňovaným programem „ConBuilder“. Jako editor souprav neumí (bez pracného ručního doplňování obrázků) zobrazit náhledy vozidel. Má ale zase jiné přednosti – umí otestovat syntaktickou (nikoliv věcnou) správnost definic vozidel. Bohužel ve všech verzích tohoto prográmku které mám k dispozici jsem dříve či později narazil na určité více či méně závažné chybičky které nechá bez povšimnutí či si je naopak vymýšlí. Například hlásí nepřítomnost uvozovek na místech kde být ani nemusejí ale na místě kde ty uvozovky opravdu chyběly prozměnu nic nehlásil. Tento „překlep“ mi ale nahlásil vlastní editor simulátoru při sestavování soupravy neboť se v tom již nevyznal. Ty dotyčné uvozovky mu opravdu chyběly. Holt který program je bez jediné chyby. Já o žádném takovém nevím.
Takže teď již zpět k tématu. Po sestavení vlakové soupravy je nutné tuto soupravu (její definici) uložit. Toto se provede stiskem tlačítka „Zapsat a Konec“. Tím dojde k zapsání vytvořené vlakové soupravy. Tento vytvořený definiční soubor je dosazen do údaje „Vlaková souprava“ v okně „Editoru trasy vlaku“.
Zde můžete ihned opětovným klepnutím na tlačítko „Nový“ začít definovat novou soupravu. Nebo je možné „Upravit“ zde vypsanou/vybranou soupravu či je možné tutéž soupravu „Použít jako výchozí“ pro definici další soupravy vycházející z té předešlé. Například k již vytvořené soupravě obsahující jen samotný motorák je takto možné doplnit ještě přípojné vozy a editor sám doplní na konec názvu souboru i soupravy rozlišovací číslo.
Pokud máte již nadefinovány všechny požadované soupravy tak okno „Editoru trasy vlaku“ zavřete stiskem tlačítka „Zrušit“. Dále ukončete vlastní „Editor úkolu“ vybráním volby v menu „Soubor“ a „Konec“.
Tímto postupem máte nadefinované vlakové soupravy dle vlastních požadavků.
Na závěr této kapitoly bych se ještě zmínil o jedné věci usnadňující život druhým pokud počítáte s tím, že by jste své vytvořené úkoly chtěli někdy zveřejnit nebo jen nahrát kamarádům. Na začátek názvu souboru je vhodné doplňovat nějakou svou jednoznačnou zkratku pro snadnější identifikaci který consist patří k jaké misi, trati, autorovi. V případě následného odmazávání konkrétních úkolů či tratí je pak pro jednotlivé uživatele mnohem snadnější identifikovat které consisty jsou v daném okamžiku nadbytečné. Jako příklad mohu uvést následující:
Úkoly dodávané s tratí Brno – Kúty mají na začátku consist souboru 250 (číslo tratě). Tratě ProTrain mají na začátku těchto souborů zase PT2, PT3 …. Takže zkuste ušetřit práci druhým. Není to zase tak náročné na přemýšlení.